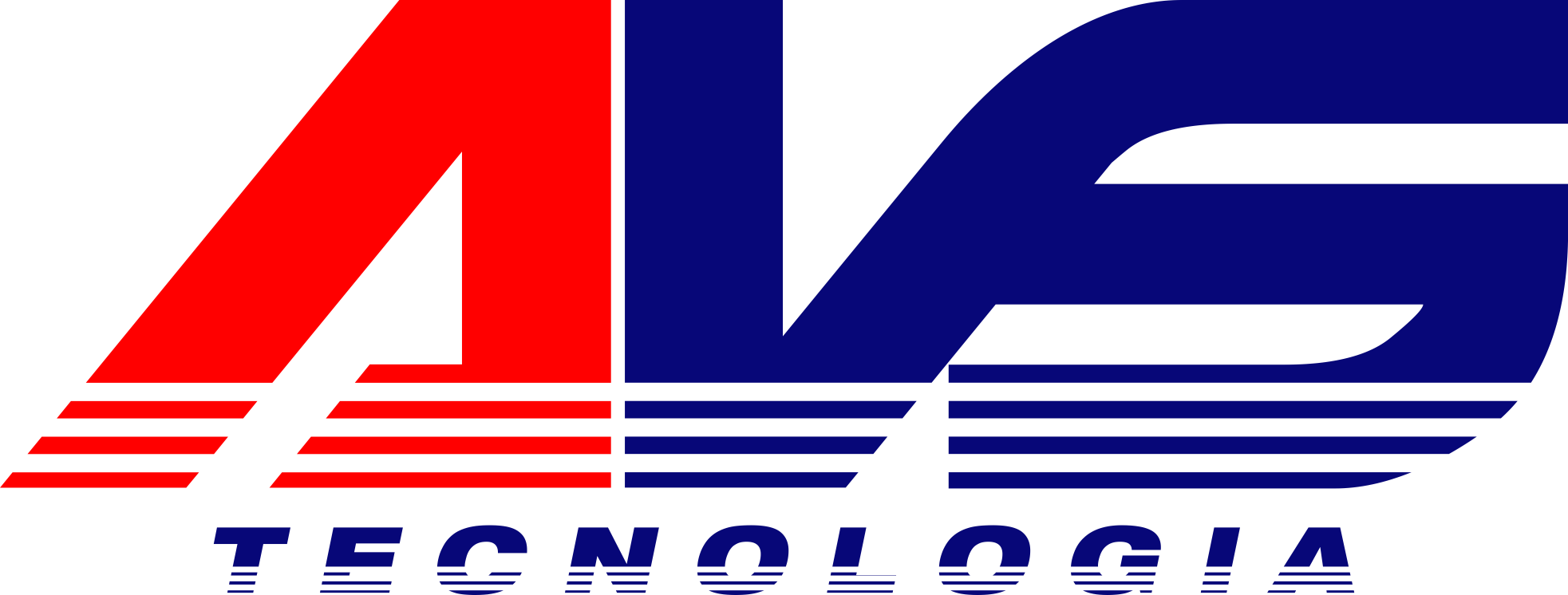Com o crescimento da necessidade de segurança e privacidade nas comunicações, as redes privadas virtuais (VPNs) têm se tornado uma solução indispensável para empresas e usuários. Dentre as opções disponíveis no mercado, o OpenVPN se destaca por ser uma solução robusta, flexível e de código aberto, amplamente adotada para proteger o tráfego de dados e garantir a comunicação segura entre redes distintas.
Neste contexto, o Mikrotik, com sua linha de roteadores e sistemas de gerenciamento de rede, oferece uma plataforma altamente versátil e de baixo custo para implementação de soluções de rede. A combinação do Mikrotik com o OpenVPN pode proporcionar uma rede segura, escalável e de fácil gerenciamento, ideal para pequenas e médias empresas.
Este artigo tem como objetivo guiar a implementação do OpenVPN em dispositivos Mikrotik, abordando desde a configuração básica até aspectos mais avançados, proporcionando uma visão completa sobre como otimizar o uso dessa tecnologia para estabelecer conexões seguras e eficientes.
Procedimento de configuração do OpenVPN no Router OS 7
Passo 1
Baixe o Winbox no site oficial do Mikrotik e acesse sua Router Bord
Passo 2
Acesse o menu IP > Pool e clique em Add e preencha com um nome e um range de IP de fora da rede principal, mas deixando pelo menos 1 IP válido de fora para ser o Gateway e clique em OK.
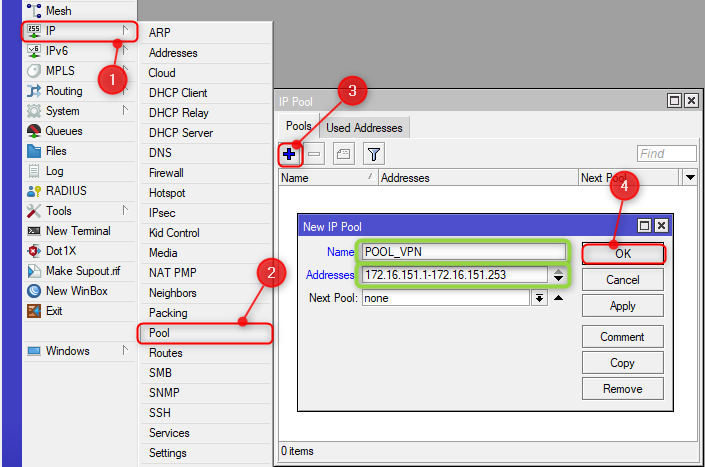
Passo 3
Acesse o menu PPP e depois clique na aba Profiles e em Add.
Adicione um nome para o perfil de VPN, no campo Local Address será o Gateway do Pool criado anteriormente, então precisa ser no mesmo range e clique em OK para confirmar a configuração.
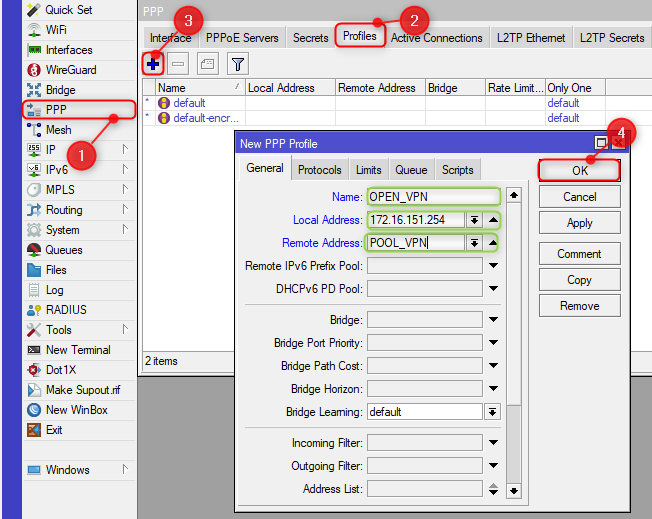
Passo 4
Ainda no meu PPP clique na aba Secrets e depois em Add para criar um acesso de VPN e adicione as informações de usuário e senha.
No campo Services coloque ovpn e em Profile adicione o perfil criado no passo anterior e clique em OK.
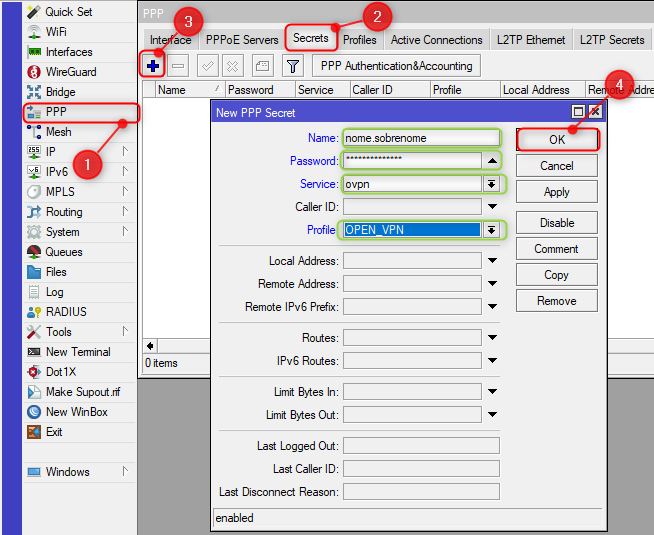
Passo 5
Será necessário criar alguns certificados digitais para o Open VPN. Por se tratar de um processo complexo, logo abaixo você encontrará um script pronto para fazer todo o processo de forma automática.
Acesse o menu System > Scripts e depois em Add, coloque um nome de sua escolha e adicione o script conforme imagem demostrado e clique em OK.
Obs: Caso necessário o nome dos certificados pode ser editado no script.
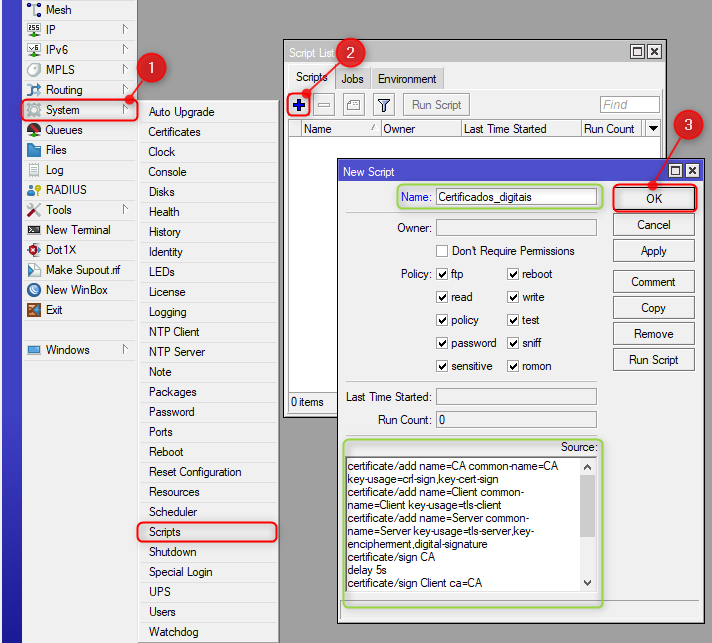
certificate/add name=CA common-name=CA key-usage=crl-sign,key-cert-sign
certificate/add name=Client common-name=Client key-usage=tls-client
certificate/add name=Server common-name=Server key-usage=tls-server,key-encipherment,digital-signature
certificate/sign CA
delay5s
certificate/sign Client ca=CA
delay5s
certificate/sign Server ca=CA
delay5s
certificate/set CA trusted=yes
certificate/set Client trusted=yes
certificate/set Server trusted=yes
Passo 6
Com o Script selecione clique em Run Script e aguarde 30 segundos para que o processo de criação e configuração dos certificados seja finalizado.

Passo 7
Para Validar se funcionou acesse o menu System > Certificates.
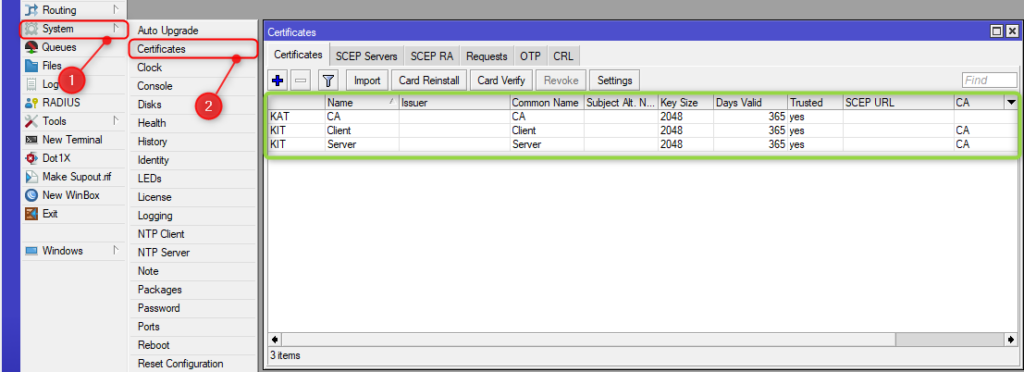
Passo 8
Com os certificados criados será necessário exportar o CA e o Cliente, porém de formas diferentes.
Certificado: CA
Clique com o botão direito e ir em Exportar e colocar o nome como CA.
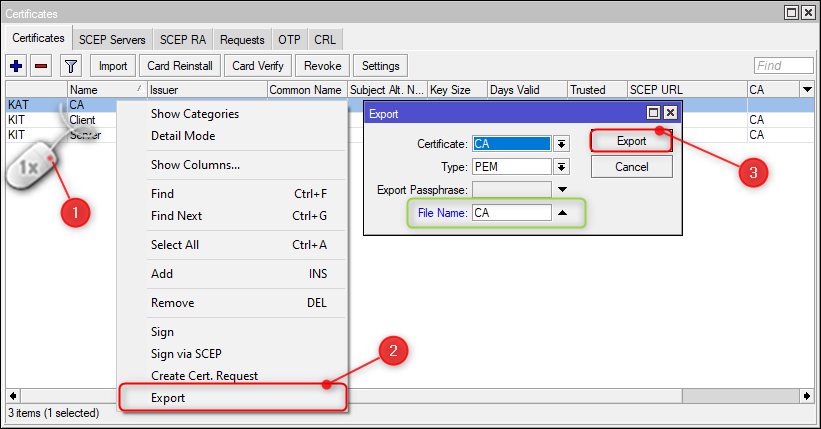
Certificado: Client
É necessário adicionar uma senha em Export Passphrase.
Obs: Guarde essa informação pois será necessária nos próximos passos.
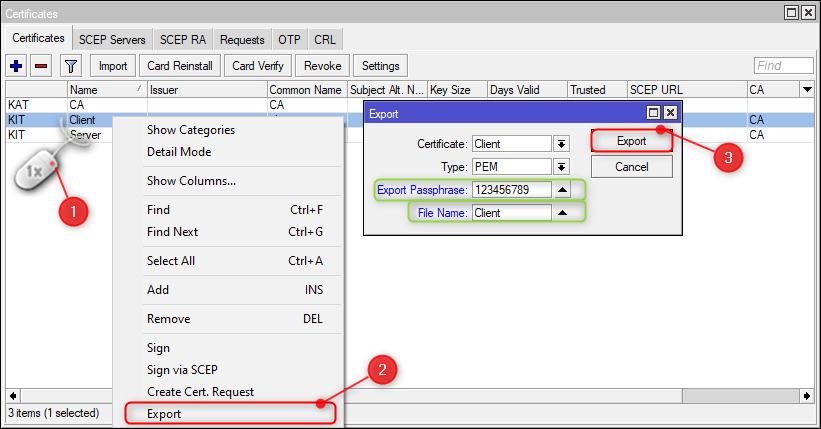
Passo 9
Será necessário ter o DNS do Mikrotik ou o Public Address para fazer o próximo passo.
Acesse o menu IP > Cloud e copie as informações

Passo 10
Acesse novamente o menu PPP, na aba interface clique em OVPN Server e preencha os campos conforme demostrado abaixo e depois clique em OK.

Passo 11
Será necessário liberar a porta listada no passo acima para conectar a VPN.
Acesse o menu IP > Firewall e clique em Add, preencha as informações da aba General, depois clique em Action e verifique se o Action ja esta em Accept, caso esteja clique em OK.

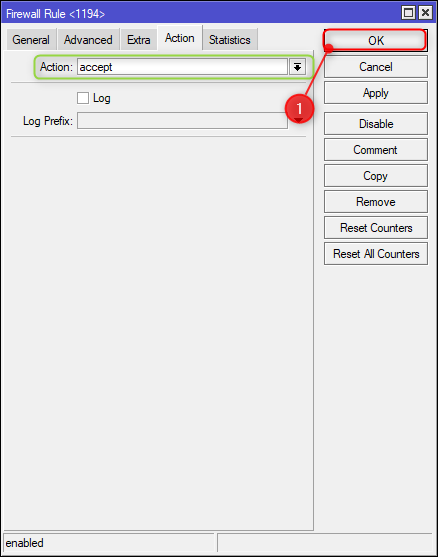
Passo 12
Acesse o menu OVPN Server Novamente e clique em Export .ovpn
Adicione o IP ou DNS coletados no Passo 9, marque os certificados exportados no Passo 8 e clique em Start .
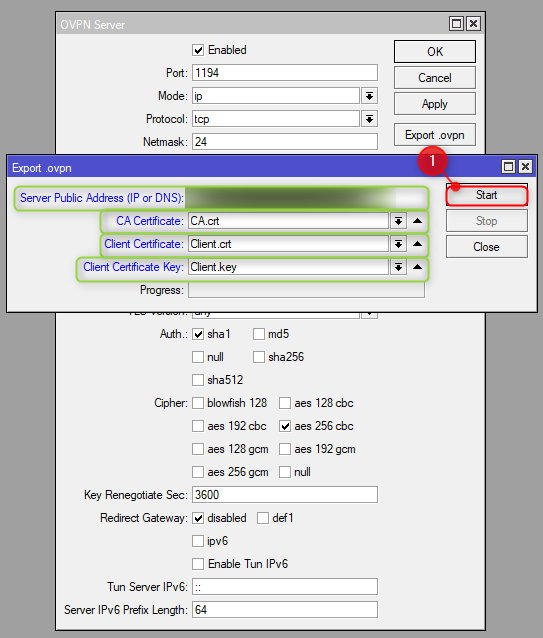
Passo 13
Acesse o menu Files, identifique o arquivo gerado com a extenção .ovpn file, clique com o botão direito do mouse e realize o Download.

Passo 14
Será necessário realizar o download da ferramenta Open VPN Connect no site oficial openvpn.net
Obs: Execute a instalação padrão do OpenVPN Connect.
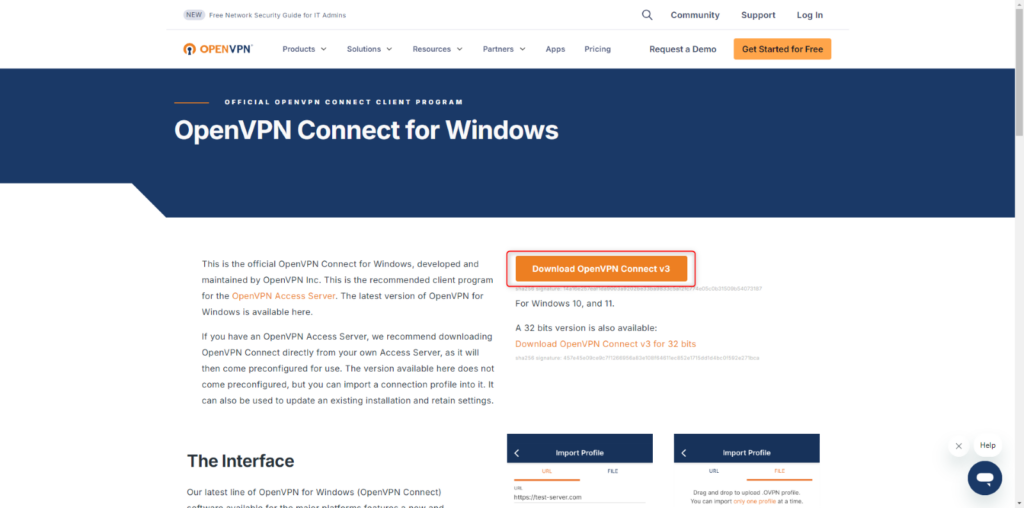
Passo 15
Abra o OpenVPN Connect, clique na aba UPLOAD FILE e arraste o arquivo que foi feito Download no Passo 13.
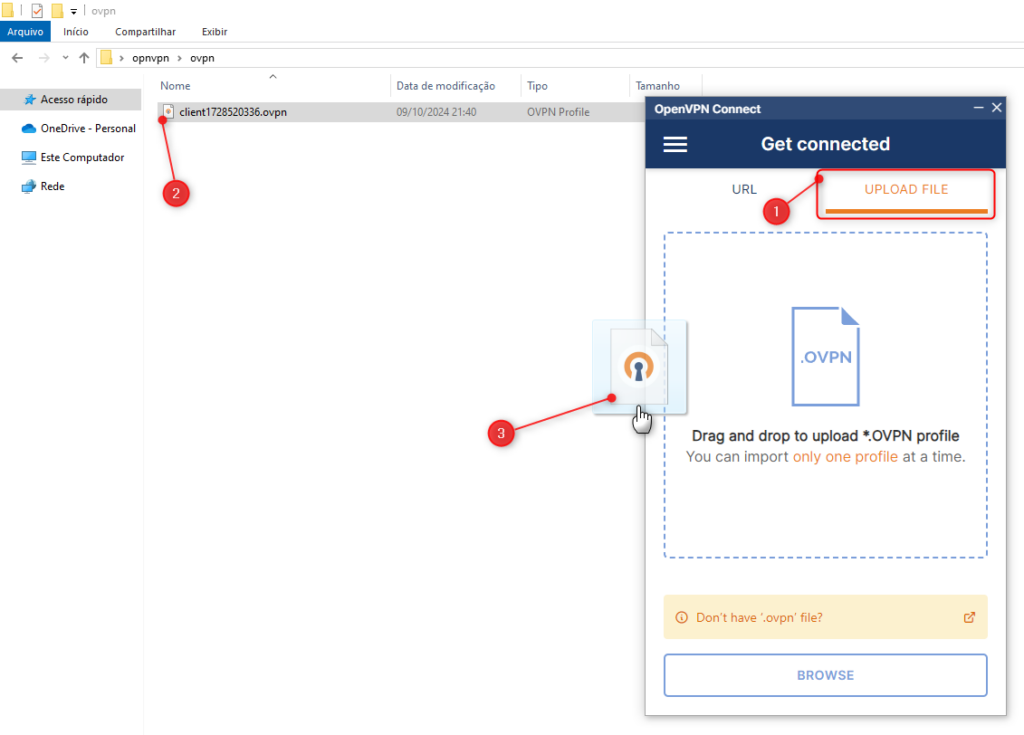
Passo 16
No campo Profile Name pode colocar o nome da sua preferência, marque as caixas de seleção para salvar as informações de usuário e senha criados no Passo 4 e a senha do certificado criada no Passo 8, depois clique em CONNECT para salvar as informações.

Passo 17
Se todas as informações estivem corretas a conexão vai ser estabelecida sem problemas.

Para mais informações, entre em contato conosco!