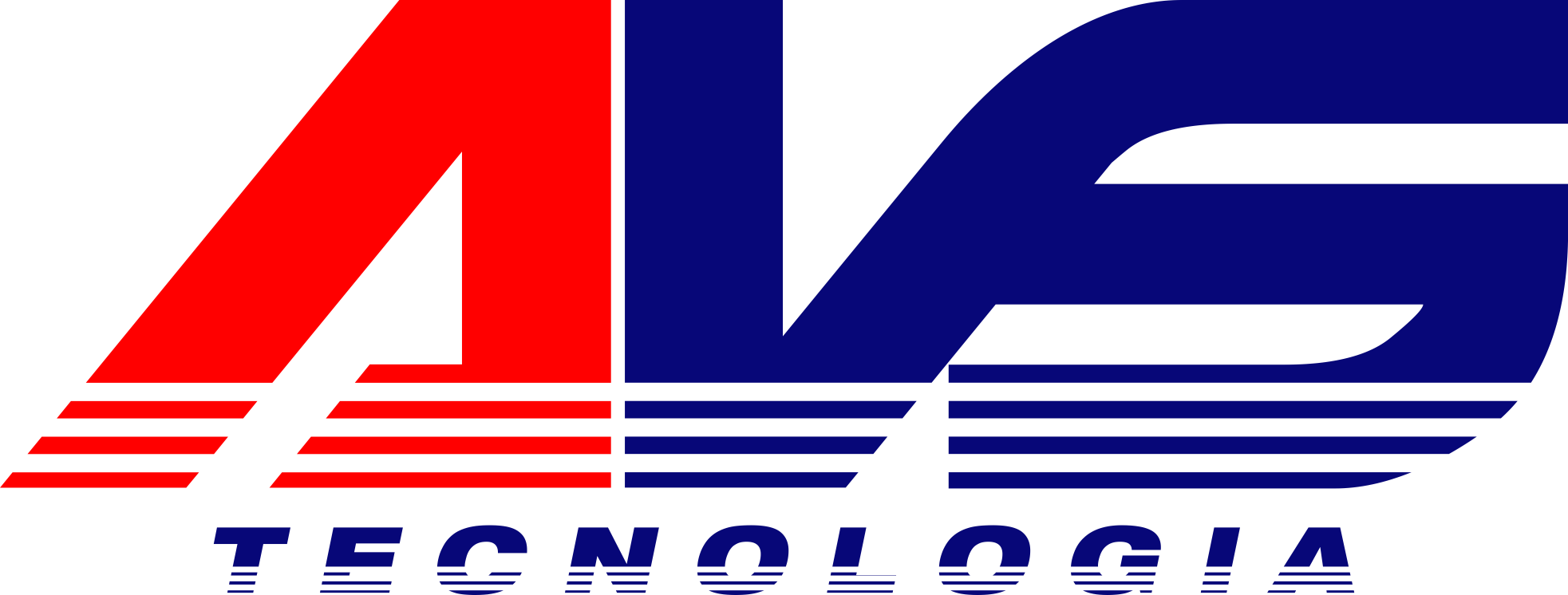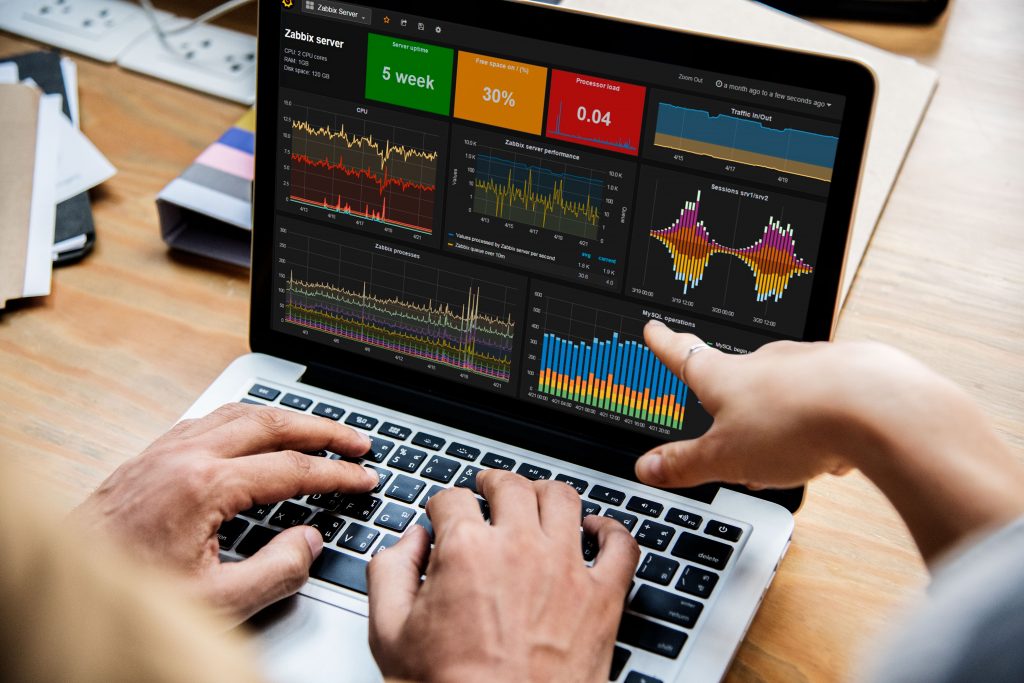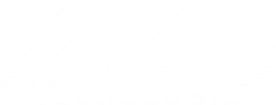Você que utiliza a ferramenta Acronis para realizar backup, tem problemas para monitorar se o backup está funcionando ou precisa checar este processo manualmente?
Vamos mostrar neste artigo como automatizar este processo através do Zabbix, que é uma ferramenta de monitoramento.
Requisitos
Antes de começar, é necessário que você tenha o Zabbix (que é gratuito) e o agente do Acronis (necessário assinatura) instalado no servidor ou computador que deseja monitorar com a opção “linha de comando” habilitado. Essa opção é personalizável na instalação do agente.
Com esses requisitos OK, podemos começar.
Para saber o que é possível fazer através de comandos no agente do Acronis clique aqui:
Nele é possível verificar todas as ações possíveis no agente de backup. Iremos mostrar as principais formas para confirmar que seu backup está OK.
Passo 1
No computador Windows, crie uma pasta e dentro dela crie um atalho da ferramenta de linha de comando do Acronis, que normalmente fica no caminho:
C:\Program Files (x86)\Acronis\CommandLineTool ou
C:\Program Files\BackupClient\CommandLineTool depende do agente instalado
Criamos no C: uma pasta chamada Zabbix, dentro dela uma pasta chamada Acronis e dentro da Acronis duas pastas, chamada Local para backup local e em Nuvem para backups Cloud desta forma:
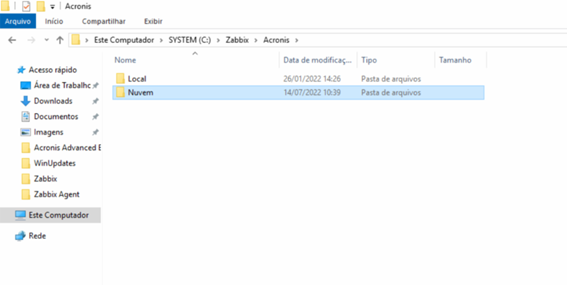
Passo 2
Crie dentro destas duas pastas, Local e em Nuvem o atalho da ferramenta de linha de comando do Acronis desta forma:
Copie o acrocmd conforme imagem abaixo:
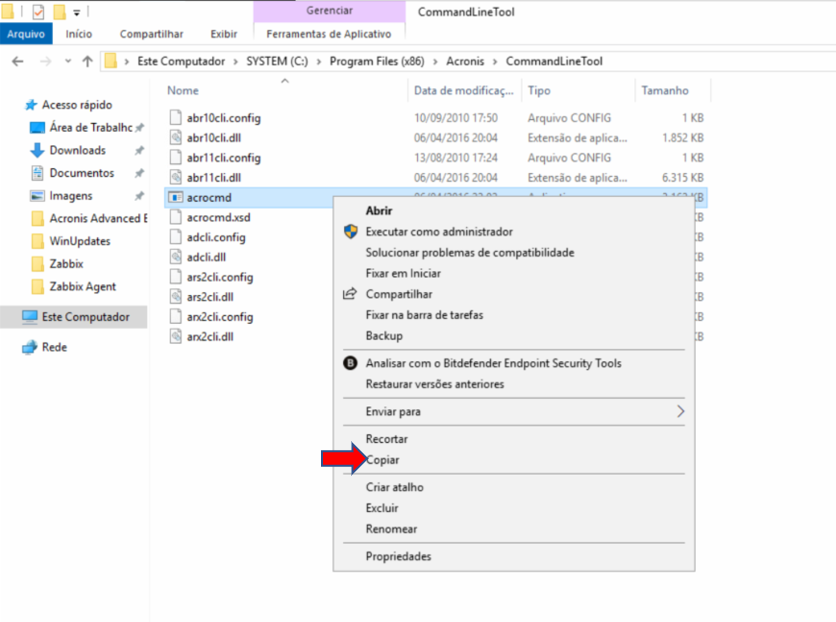
E clique em colar atalho conforme imagem abaixo:
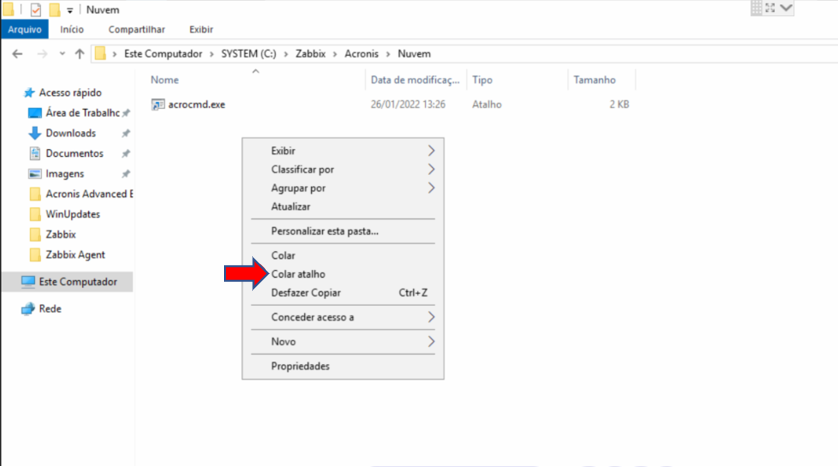
Passo 3
Após ter realizado este procedimento, vamos criar um template no Zabbix para monitorar este Host. No nosso caso, estamos usando o Zabbix 5.0 e para criar o template vá em configuração -> templates e em criar template.
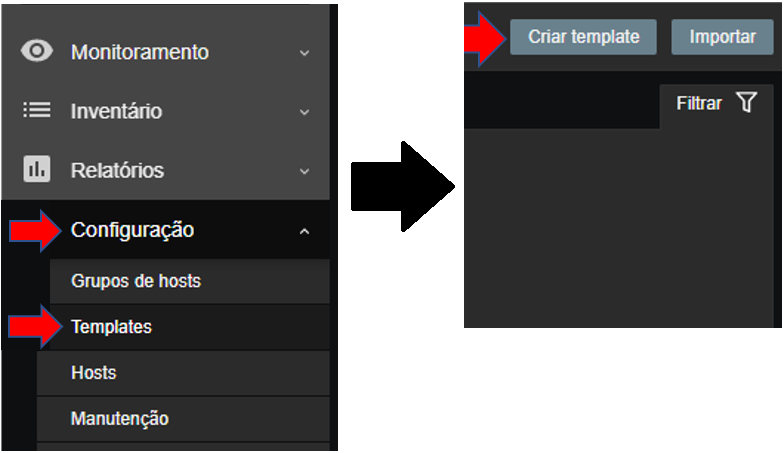
Escolha o nome que desejar e crie o template.
Passo 4
Após a criação do template vamos modificar uma opção no agente do Zabbix no Windows para habilitar a opção system.run:
Abra o Zabbix_agentd.conf normalmente localizado na pasta C:\Program Files\Zabbix Agent e adicione a linha: AllowKey=system.run[*]
Salve o arquivo e reinicie o agente.
Detalhe importante: habilitando esta opção, qualquer comando que você enviar para o agente com a chave system.run será executado. Caso queira deixar mais seguro, terá que colocar a chave que você vai utilizar dentro do [] desta forma: allowkey=system.run[chave utilizada] Como estamos fazendo apenas um exemplo, vamos deixar habilitado para todos os comandos, conforme abaixo:
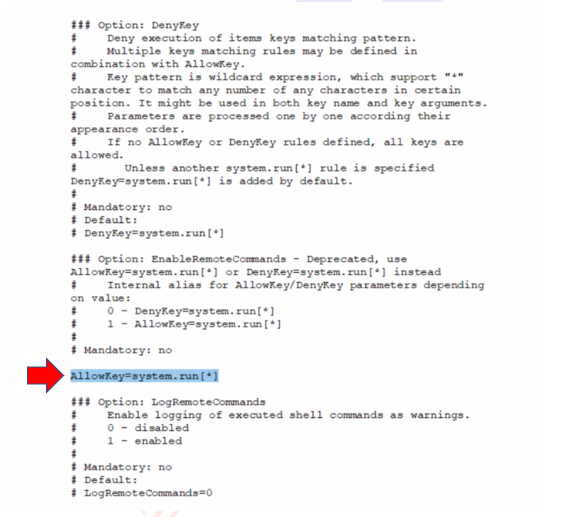
Passo 5
Após ter habilitado o system.run vamos criar um item com os seguintes atributos:
Nome: pode ser um a sua escolha
Tipo: Agente Zabbix (ativo)
Chave: aqui usaremos um comando para listar os planos de backup então coloque:
system.run[“C:\Zabbix\Acronis\acrocmd.exe.lnk list plans –output=raw”]
Para melhor entendimento, a chave ficou com o comando system.run, dentro do [ ] ficou o caminho onde o atalho no passo 2 foi criado e depois o comando para listar os planos de backup
Tipo de informação: Texto
Essas são as principais informações, as demais podem ser a sua escolha, segue uma imagem de exemplo:
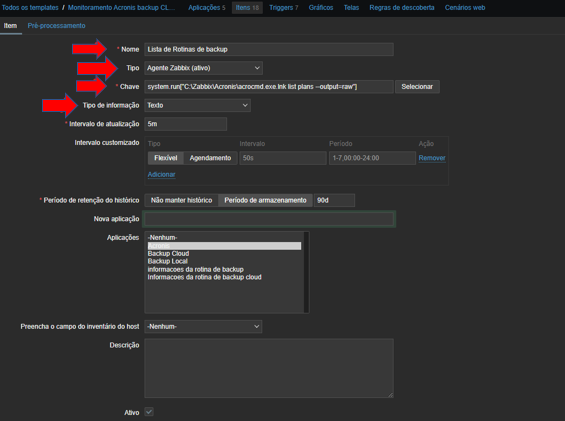
E clique em adicionar.
Passo 6
Após ter criado o template adicione o mesmo a um host indo em configuração -> Hosts -> selecionando o Host -> com o host aberto clique em templates -> localize o template e atualize.

Passo 7
Após a adição vá em Monitoramento -> Dados recentes -> selecione o Host e clique em
aplicar, confirme se os dados serão coletados. Caso apresente erro, reveja os passos acima.
Para funcionar, é necessário que uma rotina de backup esteja aplicada no servidor no painel do Acronis e os dados coletados serão semelhantes a esta imagem:
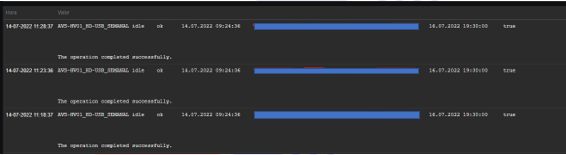
Analisando a imagem é mostrado o nome da rotina (no nosso caso é AVS-HV01_HD-USB_SEMANAL), se a rotina está ok e a data que foi executado o backup.
Passo 8
Vamos agora criar um outro item para listar as tarefas do agente:
Nome: a sua escolha
Tipo: Agente Zabbix (Ativo) ou Agente Zabbix, aconselhável o agente ativo
Chave: Como já habilitamos o system.run é só colocar chave:
system.run[“C:\Zabbix\Acronis\Local\acrocmd.exe.lnk list tasks –output=raw”]
Tipo de informação: Texto
Segue imagem como exemplo:
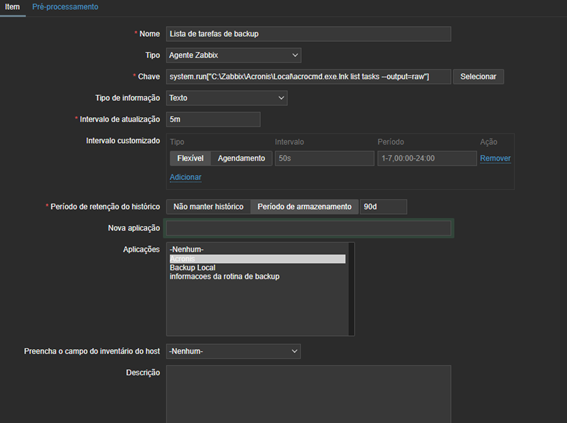
Clique em adicionar para criar o item.
Passo 9
Vá em dados recentes novamente e verifique se está coletando os dados do agente. A informação deve estar semelhante à esta imagem:

Passo 10
Com as devidas informações coletadas vamos agora criar os itens dependentes, crie um item com os seguintes atributos:
Nome: a desejar, porém, vamos colocar no item o nome da rotina do backup
Tipo: item dependente
Chave: a escolha, pode colocar o nome que desejar
Item mestre: clique em selecionar e adicione no item que lista as Rotinas de backup criado nos passos acima.
Tipo de informação: texto
Neste item vamos ter que adicionar um pré-processamento e nele usar uma expressão regular para coletar os dados.
Observação importante: os nomes das rotinas de backup têm que ter um padrão para o template conseguir coletar automaticamente sem ter que criar um a um para cada servidor novo.
Na expressão regular usamos:
(\w+\-\w+HD-USB\w+).\w+(.\w+.)(\S+.\S+)(.\S+)(.\S+)(.\S+.\S+)
Que coleta todas as informações que precisamos do texto e selecionamos \1 na saída para coletar apenas o nome. Por isso é importante ter um padrão de nome da rotina de backup.
Para testar a expressão Regular você pode usar o https://regex101.com/ colando o texto e inserindo a expressão, segue imagem de exemplo do pré-processamento:
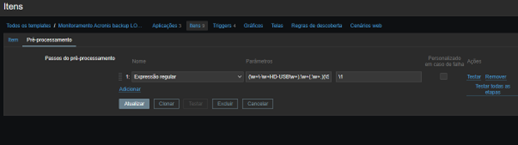
Segue imagem de exemplo das informações do item:
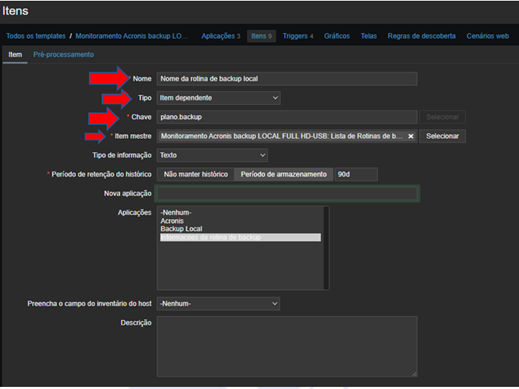
Após este procedimento vá em dados recentes e verifique se está coletando corretamente o nome da rotina, caso não esteja reveja os passos e principalmente a expressão regular, os dados devem estar semelhantes a esta imagem:

Passo 11
Agora vamos criar mais um item, abra o item que você acabou de criar e selecione a opção: clonar
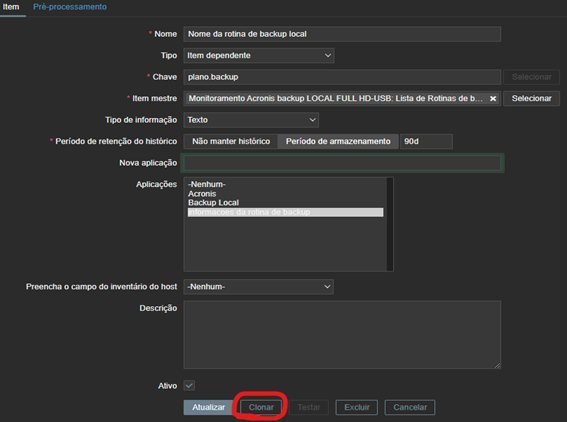
Passo 12
Crie o item com os seguintes parâmetros:
Nome do item: Pode escolher um, colocamos como Status da rotina de backup porque é o item que vamos coletar
Tipo: Item dependente
Chave: Pode escolher um nome
Item mestre: Escolha o item que coleta os dados com as informações da rotina (em tese não precisa alterar porque como clonamos o outro item é para estar correto).
Tipo de informação: Texto
Nas demais informações, pode selecionar como desejar, segue imagem abaixo como exemplo

Não crie ainda o item, selecione o pré-processamento e configure para capturar a mensagem OK, para isso usamos o mesmo pré-processamento do outro item, mas colocamos o grupo 2 conforme imagem abaixo, caso você não tenha configurado uma expressão que colete todos os dados separando por grupo, configure uma para capturar o campo correto, segue imagem de exemplo:

Expressão usada: (\w+\-\w+HD-USB\w+).\w+(.\w+.)(\S+.\S+)(.\S+)(.\S+)(.\S+.\S+) grupo selecionado \2
Crie o item.
Passo 13
Após a criação do item confirme em dados recentes se o item está sendo coletado corretamente conforme imagem abaixo:

Passo 14
Agora vamos criar um alerta para este evento, para quando este item for diferente de OK o Zabbix te avise.
No template clique em Triggers e depois em Criar trigger

Escreva o nome que deseja, e em expressão vamos usar a STR que localiza o texto X no último valor coletado, se você colocar 1 é porque encontrou e 0 é porque não encontrou, em nosso caso vamos colocar no valor ok sem letras maiúscula porque tem que ser exatamente como o item retorna e = 0, pois assim se não encontrar ele alertará, segue imagem de exemplo:
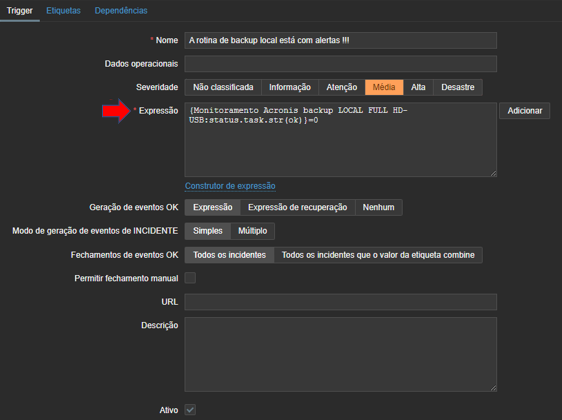
Nas demais informações pode preencher como quiser ou deixar igual a imagem.
Passo 15
Espere a próxima coleta e confirme que tudo está funcionando, para testar se o alerta funciona, execute um backup manualmente no servidor e em seguida cancele o backup para o status mudar, com esse procedimento o Zabbix irá alertar que a rotina tem avisos e só irá normalizar se o status voltar para ok, se retornar qualquer tipo de resposta que não seja ok o alerta permanecerá.
Exemplo de um alerta de falha de um backup:

Segue outro exemplo da tela de dados recentes, exemplificando o que é possível coletar de informações do agente do Acronis. Conforme indicado na imagem, é possível visualizar quando foi realizado o último backup full, o último backup diferencial e o status do backup.
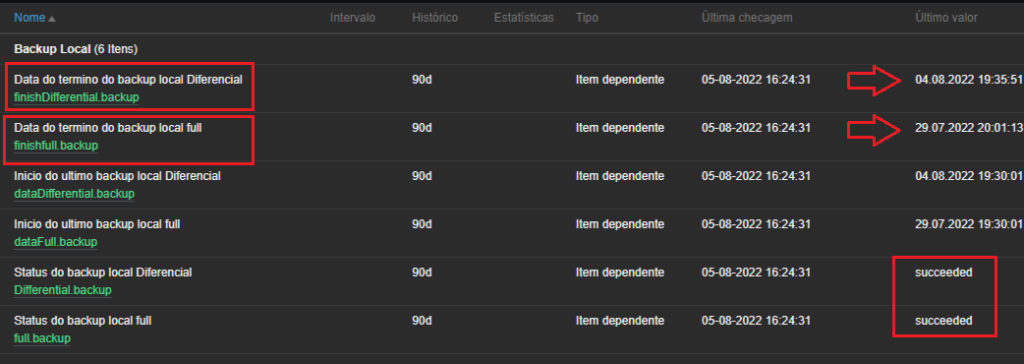
Crie com o mesmo padrão os demais itens que desejar inclusive o da lista de tarefas. Criamos este para mostrar como é feito… o resto é com você: mãos à obra!
CONCLUSÃO
Nesse artigo vimos como coletar algumas informações usando a linha de comando do agente do Acronis com o Zabbix. Vale ressaltar que este artigo é um exemplo de como criar um template e coletar algumas informações e que é possível coletar muito mais informações analisando os dados e configurando a expressão regular correta.
Também revise os dados clicando aqui. para ver as opções que pode usar além das citadas no artigo.
É possível coletar as informações do Acronis de outra forma usando a API que não foi citada porque não é o foco deste tutorial, mas estamos mencionando porque se você não tem acesso ao computador para configurar o Zabbix, você pode usá-la sem necessidade de depender do agente.
Espero que tenhamos ajudado e até a próxima.